케이블 연결 없이 스마트폰 ⇔PC 파일을 전송하다

무선 공유기를 이용한 케이블을 연결하지 않고 스마트폰과 컴퓨터 사이에 파일을 전송하는 방법을 안내합니다.(스마트폰과 PC가 같은 라우터에 연결되어 있어야 합니다.) 먼저 구글 스토어에서 CX 파일 탐색기를 다운로드하십시오.
※ 한 가지 팁! 스마트폰은 Wi-Fi에 2.4g으로 연결되어 있어도 괜찮지만, 5g Wi-Fi에 연결되어 있어, 보다 빠른 파일 전송이 가능합니다.아래 포스팅을 참고하세요! https:/blog.[naver.com/zigyt 와이파이 속도 높이기] 오늘은 와이파이 속도를 높인다고 5G 와이파이 설정법에 대해 포스팅을 해보자… blog.naver.com
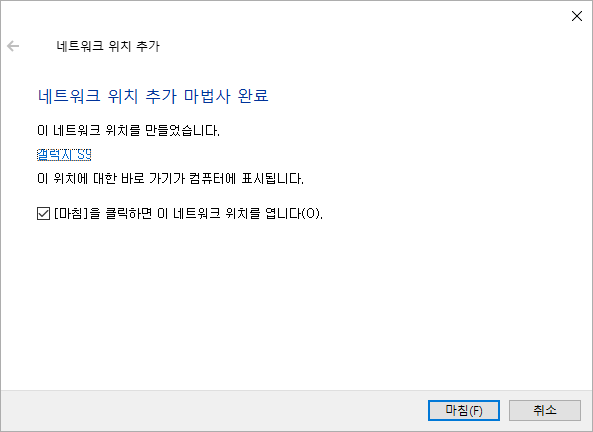
다운로드 받은 CX파일 탐색기를 실행하십시오.내가 아이폰을 안써서 아이폰이 될지 모르겠어요.

우측으로 네트워크 메뉴를 누르세요.
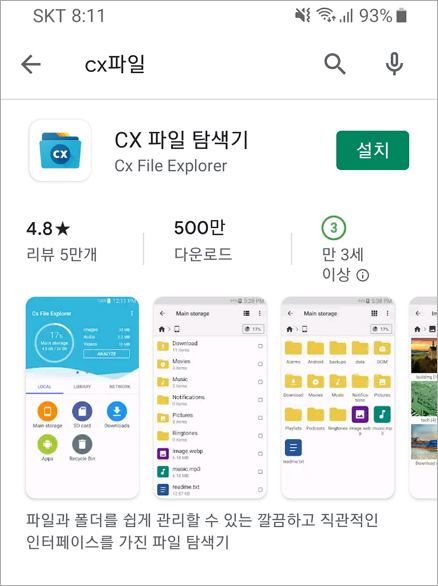
컴퓨터로 접속을 눌러주세요.
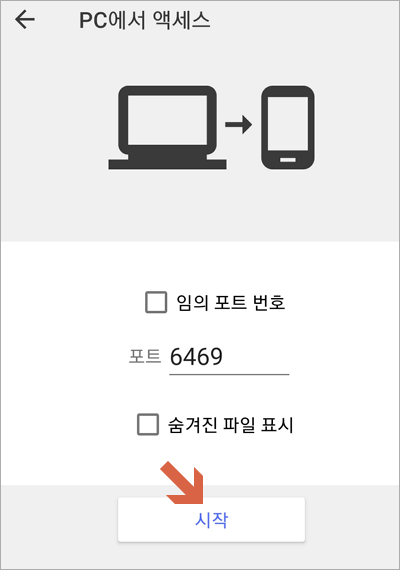
임의 포트 번호에 체크가 들어가 있는데 체크를 해제해 주세요
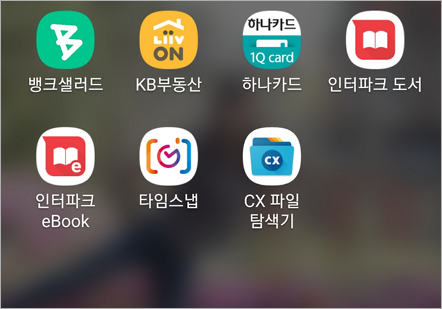
체크를 해제하면 포토 번호가 표시됩니다.아래 스타트 버튼을 누르세요.
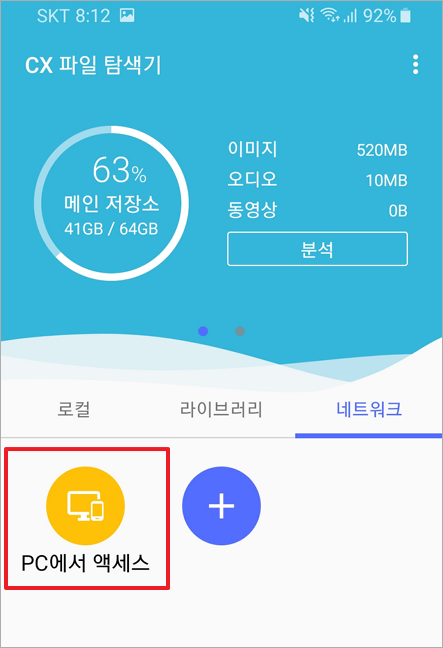
‘시작’ 버튼을 누르면 PC에서 스마트폰에 접속할 수 있는 주소가 활성화됩니다.
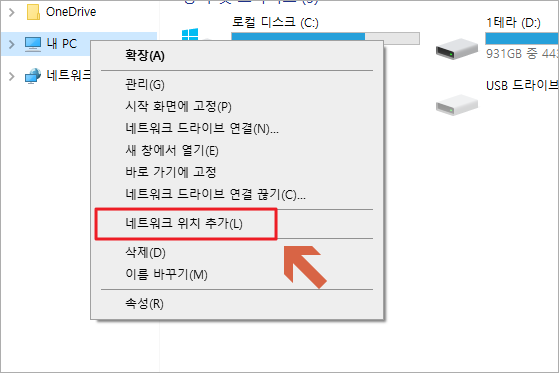
PC에서 파일탐색기를 실행하고 왼쪽의 내 PC에서 마우스 오른쪽 클릭!! 메뉴에 네트워크 위치 추가를 클릭합니다.

다음 버튼을 누르세요.
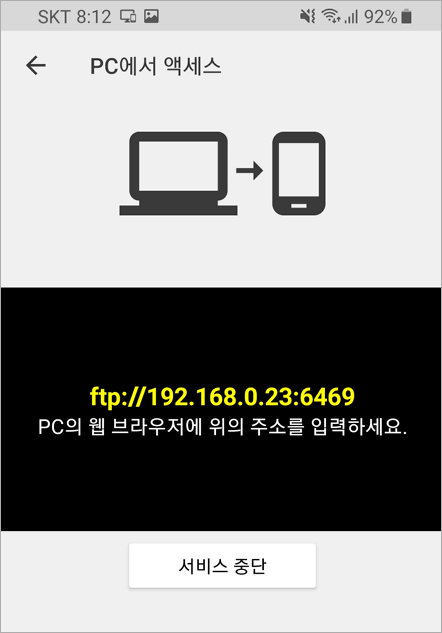
사용자 지정 네트워크 위치 선택을 선택한 후 다음 클릭.
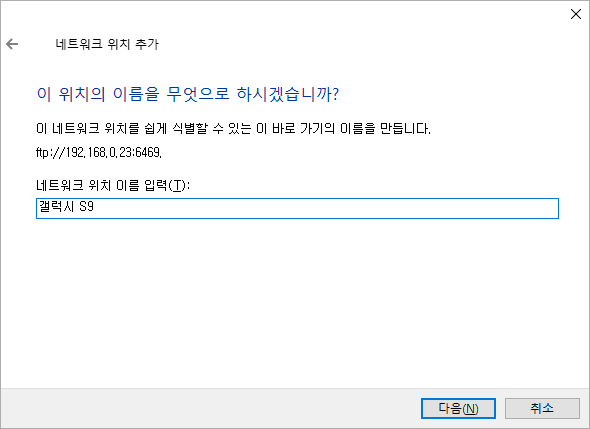
네트워크 주소에 CX 파일 탐색기에 표시되어 있는 주소를 입력해 주세요.핸드폰마다 주소가 다른 것 같은데
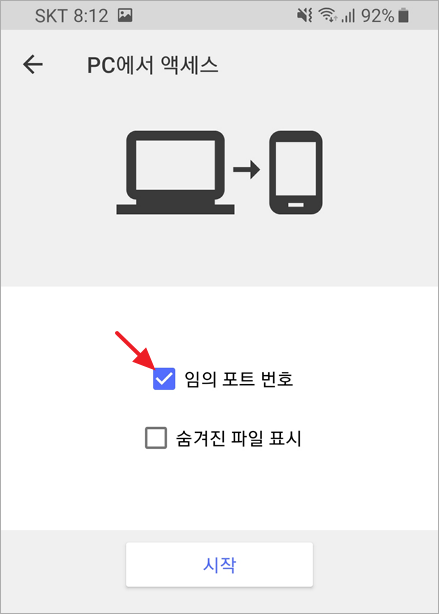
저는 이 주소죠.제 주소 말고 어플에 나와 있는 주소를 입력해 주세요입력 후 다음!
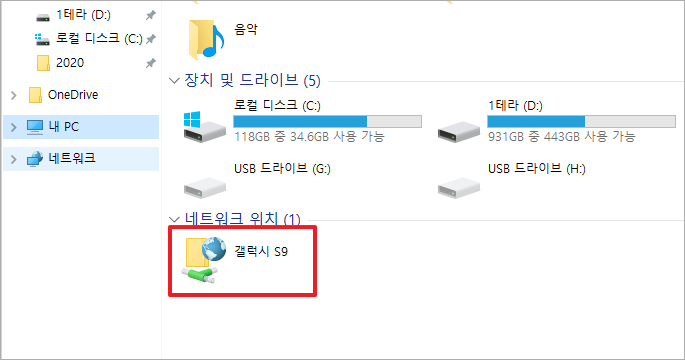
그냥 다음 클릭
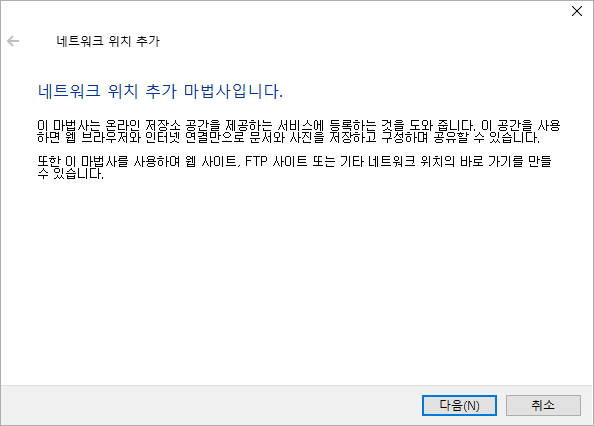
이름을 설정해주세요.저는 갤럭시S9 입력 다음!
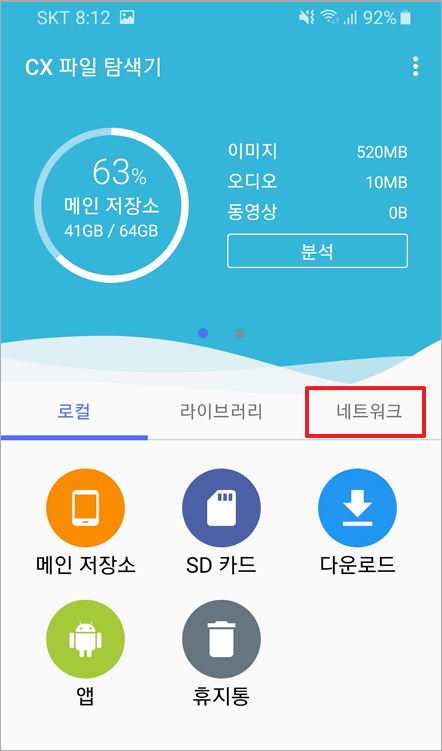
「네트워크 쇼트 컷」도, 「다음」을 누르면, 스마트폰에 연결됩니다.
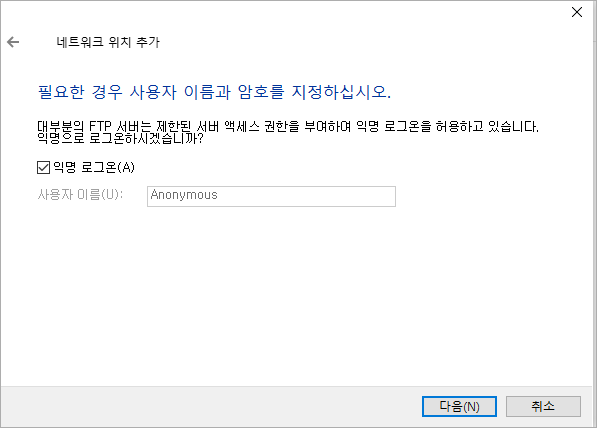
저는 SD카드 메모리도 있기 때문에 sdcard 폴더도 나옵니다 SD카드가 없으면 디바이스 폴더만 뜹니다device 폴더가 내장된 메모리 폴더입니다.들어가고 싶은 파일을 선택해 전송 해 주세요.스마트폰에서 PC로 PC에서 스마트폰으로 복사 및 삭제 가능!
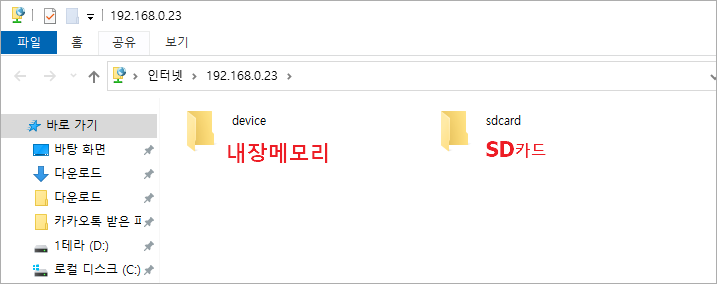
윈도우 탐색기 실행 시 좌측 메뉴에서 내 PC를 클릭하여 네트워크 위치에 저장한 폰의 이름이 표시됩니다.
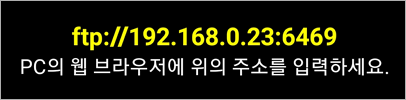
파일을 전송할 필요가 있을 때 CX 탐색기 앱의 그 화면에서 스타트 클릭을 하고 PC 탐색기에 저장한 네트워크 위치를 더블 클릭해 연결하면 됩니다.
한번 설정해 놓으면 정말 최고입니다.5G 와이파이가 연결되면 속도가 빠른 편이에요 ^^
케이블 연결 없이 스마트폰 ⇔ PC 파일 전송 하네스 포스팅 완료.